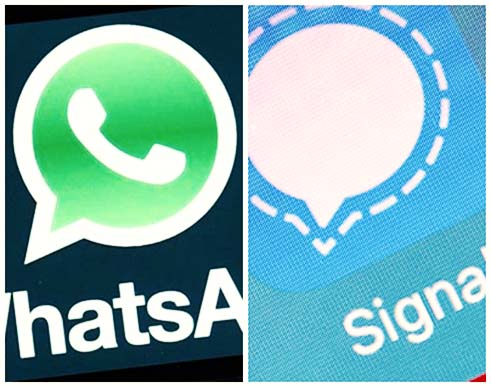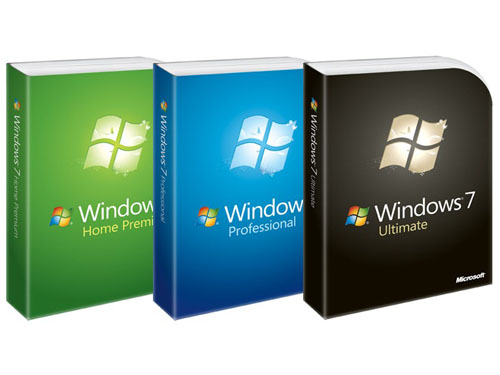
یک سیستم عامل مثل یک مرکز فرماندهی به شما اجازه افزایش یا کاهش امنیت و سطوح دسترسی کامپیوترتان را می دهد. سیستم عامل ویندوز به داشتن نقاط آسیب پذیر فراوان مشهور است، اما اگر نخواهید سیستم عامل دیگری (مانند لینوکس) نصب کنید، باید یک آگاهی اولیه در مورد روش های بالا بردن امنیت کامپیوتر داشته باشید. تنظیمات امنیتی ویندوز تا زمانی که بر روی حالت پیش فرض هستند هیچ امنیتی ندارند و جهت تاثیرگذاری در امنیت باید شخصا آنها را فعال کنید.
امنیت سیستم عامل نقش تعیین کننده ای در امنیت کامپیوتر دارد و با توجه به گسترش جهانی سیستم عامل ویندوز در این درس به امنیت ویندوز می پردازیم. اهمیت این مطلب زمانی آشکار می شود که بدانیم ویندوز، علی رغم گسترش بیشتر نسبت به رقیبان خود (لینوکس و مک) امنیت کمتری دارد.
عوامل مختلفی بر روی امنیت سیستم عامل تاثیرگذار بوده و در نهایت در امنیت و حفاظت فایل ها و اطلاعات شخصی ما دخیل هستند. در این درس توضیحاتی در خصوص اصولی که برای امنیت ویندوز ضروری هستند پرداخته شده که دانستن آنها برای حفاظت کامپیوتر ضروری است.
به روز رسانی (Update)
سیستم عامل ویندوز، بهشتی برای سازندگان بدافزارها است و برای جلوگیری از خطراتی که شما و سیستم عامل تان را تهدید می کند، به روز رسانی حداقل کار ممکن است. بهتر است به طور مکرر ویندوز خود را آپدیت کنید. مایکروسافت به شدت بر روی به روز رسانی ویندوز سخت گیری می کند و برای اینکه کاربران به آسانی بتوانند به روزرسانی را انجام دهند، از Windows Update استفاده می کند. صرف نظر از این که شما از چه ویندوزی استفاده می کنید، باید سیستم تان را به گونه ای تنظیم کنید که این فرآیند به صورت خودکار انجام شود.
برای به روزرسانی خودکار و راحت ویندوز، می توانید Windows Update را بر روی Install Updates Automatically قرار دهید. البته لازم است زمان به روزرسانی را با توجه به کار خود و زمان اتصال سیستم به اینترنت، به گونه ای برنامه ریزی کنید که بسته های به روزرسانی مهم را از دست ندهید.
سیستم آپدیت ویندوز به گونه ای است که حتی با سرعت پایین اینترنت هم به خوبی کار کرده و به ندرت دچار مشکل می شود. اما برای اجتناب از این مورد، می توانید Windows Update را بر روی حالتی قرار دهید که بسته های به روز رسانی را دانلود کرده، ولی آن ها را بدون اجازه شما نصب ننماید (download but not install the files)؛ با این کار می توانید به روز رسانی های ضروری را سریعا دریافت نمایید، اما قبل از نصب آن ها کمی جستجو نموده و در صورت اطمینان از کارکرد درست، اجازه نصب آنها را بدهید. با این کار، مواردی را هم که نمی خواهید نصب شوند، از دست نمی دهید و در لیست انتظار باقی می مانند.
به یاد داشته باشید، در صورتی که شما Windows Update را فعال ننموده اید، هم اکنون زمان آن رسیده که این کار را انجام دهید. برای این کار می توانید به راحتی در صفحه کنترل پنل، Windows Update را یافته، اجرا و آن را فعال نمایید. این عمل به حیات و امنیت سیستم شما بستگی دارد، پس آن را پشت گوش نیاندازید.
نکته: چند سالی است که مایکروسافت برای شناسایی ویندوزهای غیر اصل که به صورت غیرقانونی در اختیار کاربران قرار می گیرند، اقدام به نصب نرم افزار Windows Genuine Advantage می کند. این نرم افزار قبل از آپدیت ویندوز بر روی آن نصب شده و در صورتی که ویندوز شما اورجینال تشخیص داده نشود، اخطارهای آزار دهنده ای را نمایش می دهد. به همین دلیل بسیاری از کاربران ایرانی که از ویندوزهای غیر اصل استفاده می کنند، برای اینکه این نرم افزار مشکلی برایشان به وجود نیاورد، از به روز رسانی ویندوز اجتناب می کنند. اما با کمی جستجو در اینترنت می توان راه ها و نرم افزارهایی ساده برای رفع این مشکل یافت. بنابراین تحت هیچ شرایطی از آپدیت ویندوز خودداری نکنید.
در کنار آپدیت ویندوز می توانید با استفاده از Windows Update نرم افزارهای مجموعه آفیس و ویندوزلایو و شاید نرم افزارهای دیگری که مربوط به مایکروسافت هستند را نیز آپدیت کنید، اما این کافی نیست و برای به روز رسانی سایر نرم افزارهای مورد استفاده شما کاربردی ندارد.
به یاد داشته باشید، همه نرم افزارهایی که در سیستم عامل خود استفاده می کنید، به صورت بالقوه خطراتی را متوجه سیستم عامل شما می کنند. به منظور کاهش ریسک خطرپذیری این نرم افزارها، لازم است آخرین بسته های به روز رسانی آنها را نیز دریافت کرده و نصب نمایید. اما به روز رسانی تک تک نرم افزارهایی که بر روی سیستم خود دارید، بسیار خسته کننده و ملال آور است؛ علاوه بر اینکه ممکن است آپدیت برخی از آنها را از قلم بیاندازید.
برای حل این مشکل، می توانید از نرم افزاری که سایت FileHippo.com در اختیار شما قرار داده، استفاده کنید. این برنامه نرم افزارهای نصب شده بر روی سیستم شما را بی وقفه بررسی و با بانک اطلاعاتی عظیم خود تطبیق می دهد. در صورتی که نسخه جدیدی برای یکی از برنامه های سیستم شما عرضه شده باشد، شما را مطلع می کند.
این برنامه رایگان بوده و تنها ۲۰۰ کیلوبایت حجم دارد. همچنین حجم بسیار اندکی را در حال اجرا اشغال می کند. لازم است بدانید که FileHippo بهترین نرم افزار برای آگاهی از زمان به روزرسانی برنامه ها است. ضمنا سایت FileHippo یکی از بزرگترین منابع قابل اعتماد برای نسخه های قدیمی و جدید بسیاری از برنامه های ویندوزی است. برای دانلود این نرم افزار می توانید به این آدرس مراجعه کنید.
در کنار FileHippo، برای بررسی دقیق نرم افزارهایی که نیاز به آپدیت دارند، می توانید از نرم افزار Secunia PSI نیز استفاده کنید. این نرم افزار علاوه بر آگاهی رسانی در مورد نرم افزارهایی که نیاز به آپدیت دارند، آنها را براساس اهمیت لیست می کند. برای مثال یک آپدیت کوچک در نرم افزار Pidgin، به اندازه ی یک بسته ی به روزرسانی در اینترنت اکسپلورر اهمیت ندارد. پس زمانی که شما با استفاده از Secunia سیستم تان را اسکن می کنید، به شما اعلام می کند که کدام نرم افزار نیاز به آپدیت دارد، آخرین باری که نرم افزار مورد نظر آپدیت شده کی بوده و همچنین بسته ی به روزرسانی مورد نظر از نظر کارکرد و امنیت تا چه اندازه مهم و ضروری است. می توانید برای دانلود این نرم افزار رایگان از این آدرساستفاده کنید.
استفاده از آخرین نسخه ویندوز
برای افزایش امنیت کامپیوتر خود، علاوه بر به روز رسانی ویندوز، بهتر است از آخرین نسخه ویندوز استفاده کنید. اگر از ایکس پی یا ویستا استفاده می کنید، توصیه می شود آن به ویندوز 7 ارتقا دهید.
این عمل را در استفاده از نرم افزارهای مورد استفاده خود نیز مد نظر قرار دهید. ترجیحا آخرین نسخه از نرم افزارهای مورد نیاز خود را بر روی کامپیوتر نصب نمایید و نرم افزارهای قدیمی را ارتقا دهید.
قرار دادن رمز عبور بر روی حساب های کاربری
یکی از مهمترین نکاتی که باید در رابطه با استفاده از ویندوز رعایت کنید، قرار دادن رمز عبور بر روی حساب های کاربری ایجاد شده در ویندوز است. اگر تنها خودتان از کامپیوتر استفاده می کنید، بهتر است یک حساب جدید با دسترسی های ادمین ساخته و به جای استفاده از اکانت Administrator از آن استفاده کنید و اگر به غیر از شما افراد دیگری نیز از سیستم استفاده می کنند، می توانید برای هر یک، یک حساب جداگانه بسازید. بهتر است هر حساب نیز رمز عبوری مختص خود داشته باشد و تا حد امکان تنها یکی از حساب ها به همه قسمت های سیستم دسترسی کامل داشته باشد.
برای رمزگذاری بر روی یک حساب می بایست ابتدا از منوی Start، صفحه ی Control Panel را باز کنید، سپس در آنجا به حساب کاربران (User Accounts) بروید و در پنجره ای که باز می شود در قسمت pick an account to change بر روی نام کاربری خود کلیک کنید. در پنجره جدید بر روی Create a password کلیک کنید. حال رمزعبور خود را در کادر اول بنویسید و در کادر دوم آن را تکرار کنید. حال دکمه Create password را بزنید، سپس دکمه ی Yes, Make Private را کلیک کنید. حالا حساب کاربری شما رمز عبور دارد و فایل هایی که در پوشه Documents and Settings هر کاربر ذخیره می شوند، تنها توسط آن کاربر و ادمین سیستم قابل دسترسی هستند.
هنگامی که قصد ترک موقتی کامپیوتر خود را- حتی برای چند لحظه- دارید، آن را قفل نمایید تا فرد دیگری به آن دسترسی نداشته باشد. برای قفل کردن کامپیوتر می توانید کلیدهای ترکیبی ویندوز و L را از صفحه کلید فشار دهید.
همچنین بهتر است برای زمانی که ویندوز در حالت اسکرین سیور (محافظ صفحه نمایش) است و می خواهید به میز کار برگردید نیز، رمز عبور تعیین کنید. برای این کار می توانید با مراجعه به تنظیمات محافظ صفحه نمایش، تیک گزینه On resume, Protect Password را بگذارید.
اهمیت نظم در ذخیره سازی فایل ها و فولدرها
فایل ها و فولدرهایی که در ویندوز ذخیره یا ایجاد می کنید، اهمیت ویژه ای دارند. با توجه به افزایش روز افزون حجم هارد دیسک ها، شاید مسخره باشد که بخواهیم از موجودیت و مکان تک تک فایل هایی که در کامپیوتر ذخیره کرده ایم، آگاه باشیم. اما لازم است تا جایی که ممکن است منظم باشید. مثلا برای یافتن یک فایل ویدئویی در میان انبوهی از فایل ها و فولدرهای مختلف به جستجو نپردازید؛ یا فولدرهای خود را با نام New Folder رها نکنید. این امر باعث می شود که بد افزارها و برنامه های مخرب نتوانند در هارد به هم ریخته تان مخفی شوند و شما هم بی خبر بمانید. سعی کنید هر چند وقت یک بار که اتاق خود را مرتب می کنید، پوشه ها و فایل های کامپیوتر خود را نیز مرتب کنید.
نمایش پسوند فایل ها در ویندوز
در همه ی سیستم عامل ها، فایل های مختلف پسوند مشخصی (که اغلب سه حرفی است) دارند که به شناسایی آنها توسط کاربران و نرم افزارها کمک می کند. مثلا بیشتر فایل های تصویری پسوند jpg و gif دارند، یا فایل های متنی اغلب با پسوند txt و doc ذخیره می شوند. در ویندوز به صورت پیش فرض پسوند فایل ها مخفی است و به کاربر نشان داده نمی شود که این قابلیت، ظاهر فایل ها را برای کاربر زیبا و جذاب تر کرده و همچنین از سردرگمی کاربران مبتدی جلوگیری می کند. اما در پشت این قابلیت، نکته ای امنیتی مهمی پنهان مانده است که باید به آن دقت کرد.
فرض کنید که کاربر هنگام نصب یک نرم افزار، فایلی تحت نام readme را بدون آنکه از پسوند و محتوایش آگاه باشد، باز کند. وی با این کار عملا به استقبال خطر رفته است؛ چرا که ممکن است پسوند این فایل به جای readme.txt به صورت readme.txt.bat باشد، که bat به خاطر مخفی بودن پسوندها در ویندوز، از دید کاربر پنهان مانده است. دوبار کلیک بر روی این فایل (که در حقیقت یک فایل اجرایی است)، احتمال دارد منجر به اجرای مستقیم کد مخرب در سیستم کاربر گردد.
برای نمایش پسوند فایل ها در ویندوز ایکس پی، My Computer را باز کرده و از منوی Tools گزینه ی Folder Options را انتخاب نمایید. در پنجره باز شده تب View را کلیک کنید و از لیست موجود تیک گزینه Hide extensions for known file types را بردارید و دکمه OK را در پایین پنجره کلیک کنید.
در ویندوز ویستا و 7 نیز می توانید پس از باز کردن Computer، از منوی Organize گزینه Folder and search options را انتخاب کرده و در پنجره باز شده همانند ویندوز ایکس پی تب View را انتخاب کرده و تیک گزینه Hide extensions for known file types را بردارید و بر روی OK کلیک کنید.
توجه: پس از اعمال تنظیمات و نمایش پسوند فایل ها، دقت کنید که هنگام تغییر نام فایل ها، پسوند آنها را حذف نکنید و یا تغییر ندهید. در این صورت ویندوز با شناسایی فایل مورد نظر و اجرای آن دچار مشکل می شود.
تنها نرم افزارهای ضروری را نصب کنید
علاوه بر نرم افزارهایی که به صورت پیش فرض در ویندوز وجود دارند، نرم افزارهای دیگری نیز برای انجام اموری خاص، مورد نیاز هستند. اما زمانی که یک نرم افزار جدید نصب می کنید، درست مثل این است که در حال خوردن غذا هستید. همان طور که ممکن است یک غذای مضر و یا تاریخ گذشته شما را مسموم کند، نرم افزارهای مضر و به روز نشده هم می توانند کامپیوتر شما را مسموم کنند. پس هنگام نصب یک نرم افزار، راجع به منتشر کنندگان آن تحقیق کنید و میزان قابل اعتماد بودن آنها را برآورد کنید. به طور معمول بسیاری از نرم افزارها نقص های (Bug) امنیتی زیادی دارند که ویندوز نمی تواند همه آنها را حل کند. پس هرگز یک نرم افزار غیر ضروری که مثلا میزکار شما را زیباتر می کند و یا اینکه شکل آن را تغییر می دهد، نصب نکنید. مثلا اگر تنها استفاده شما از کامپیوتر خواندن ایمیل و تایپ متون است، به جز یک مرورگر و نرم افزار ویرایشگر متن به چیز دیگری نیاز ندارید، پس برنامه دیگری نصب نکنید.
در صورتی که کامپیوتر خود را به تازگی خریداری کرده اید، احتمالا تعدادی نرم افزار توسط فروشنده بر روی آن نصب شده است، ولی به خاطر داشته باشید که این کار از نظر امنیتی چندان مطلوب نیست. اگر شما دسترسی نامحدود و ارزان قیمت به اینترنت داشته باشید، تمام احتیاجات شما فقط یک CD ویندوز خواهد بود. تمام نرم افزارهای مورد نیاز شما به صورت رایگان می توانند از اینترنت تهیه شوند. پس اگر ویندوز امن و مطمئنی می خواهید، بهتر است همه درایوهای کامپیوتر را پاک کرده و ویندوزی جدید را بر روی کامپیوتر نصب کنید. پس از آن نیز در وهله ی اول تنها نرم افزارهای امنیتی و حفاظتی که از آنها مطمئن هستید، نصب کنید و پس از آن به دانلود و نصب نرم افزارهای مورد نیاز خود بپردازید.
هنگام وب گردی با تبلیغ های مختلفی مواجه می شوید که شما را ترغیب به دانلود و نصب نرم افزارهای مختلفی می کنند. یک تولبار قدرتمند، یک آنتی ویروس خوب و رایگان، دسترسی رایگان به سایت های پولی و… . هرگز، هرگز و هرگز یک نرم افزار ناشناس را دانلود و نصب نکنید. سعی کنید فقط از منابع قابل اعتماد فایل دانلود کنید و به سایت های دیگر اعتماد نکنید. این نرم افزارها یکی از اصلی ترین روش ها برای آلوده کردن سیستم عامل هستند. شما یک تولبار مفید نصب می کنید و در کنار آن به صورت مخفیانه یک جاسوس افزار بر روی کامپیوترتان جا خوش می کند. تا به حال از کند شدن کامپیوتر شاکی شده اید؟ یکی از دلایل اصلی کاهش سرعت کامپیوتر، آلودگی با بد افزارهای مختلف است. بنابراین نسبت به کاهش سرعت سیستم عامل تان حساس باشید و آنها را با نرم افزارهای مناسبی که در بقیه درس های این دوره معرفی شده است اسکن کنید.
سراغ نرم افزارهای P2P نروید
نرم افزارهای به اشتراک گذاری فایل یا P2P به طور گسترده توسط کاربران برای دانلود نرم افزار، فیلم و موسیقی به کار می روند و یکی از بهترین منابع برای دسترسی به فیلم رایگان و نرم افزارهای کرک هستند. این شبکه ها یکی از منابع اصلی برای انتشار بد افزارها محسوب می شوند. به طور کلی توصیه می کنیم که از این نرم افزارها بر روی کامپیوترتان استفاده نکنید. به خصوص در کامپیوترهای اداری و محل کار. اما اگر به هیچ عنوان نمی توانید از آنها دل بکنید، حداقل سعی کنید در کامیپوتر خانگی تان پیش نیازهای امنیتی را به طور کامل و با دقت رعایت کنید. در عین حال باید بدانید که از چه نرم افزار P2P استفاده می کنید، چرا که بسیاری از این نرم افزارها خودشان حاوی جاسوس افزار یا تبلیغ افزار هستند. بنابراین پیش از نصب یکی از آنها، خوب در موردش تحقیق کنید.
از نسخه های ۶۴ بیتی ویندوز استفاده کنید
اگر سخت افزار قدرتمند و مورد نیاز را دارید، توصیه می کنیم از نسخه ۶۴ بیتی سیستم عامل ویندوز استفاده کنید چرا که تعدادی امکان امنیتی در این نسخه وجود دارد که نسبت به نسخه ی ۳۲ بیتی امنیت بیشتری برای شما فراهم می کند.
اهمیت نصب نرم افزارهای نابودگر بد افزارها
علاوه بر مطالبی که در خصوص امنیت ویندوز و آسیب پذیری آن اشاره شد، نصب نرم افزارهایی که در مقابله با بد افزارها به یاری ویندوز بشتابند، اجتناب ناپذیر است. نرم افزارهای ضد ویروس، ضد جاسوس افزار و ضد بد افزار در کنار یک فایروال مناسب که فعالیت ها و ارتباطات شبکه را مدیریت می کند، برای امنیت کامپیوتر ضروری است. با این نرم افزارها و اهمیت نصب آنها در سایر درس های این دوره آشنا می شوید.
پاکسازی نرم افزارهای نصب شده
بسیاری از نرم افزارهایی که بر روی سیستم خود نصب می کنید، برای اجرا و در اختیار قرار دادن کلیه امکانات نرم افزار، فایل هایی را در قسمت های مختلف کامپیوتر کپی و اغلب تغییراتی را در رجیستری ویندوز ایجاد می کنند.
در صورتی که قصد پاک سازی نرم افزاری را داشته باشید و این کار را از طریق Add/Remove در ویندوز انجام دهید، بسیاری از فایل ها و تغییراتی که در ویندوز کپی و ایجاد شده اند، بدون تغییر باقی می مانند و نرم افزار مربوطه تنها Uninstall می شود. این رد پاها، می توانند به صورت بالقوه حفره های امنیتی خطرناکی باشند که توسط هکرها مورد سوء استفاده قرار گیرند.
اما برای پاک سازی کامل نرم افزارها و رد پاهایی که در ویندوز به جا گذاشته اند، می توان از نرم افزاری رایگان و کاربردی به نام Revo Uninstaller استفاده کرد. این نرم افزار علاوه بر Uninstall کردن نرم افزار مربوطه، با شناسایی رد پاها و فایل های اضافی و پاک سازی کامل آنها از ویندوز، امنیت بیشتری را برای کامپیوتر شما تامین می کند. دانلود کنید…
رمزنگاری اطلاعات سیستم عامل
چه اتفاقی رخ می دهد اگر وقتی پشت کامپیوتر نیستید، کسی سراغ آن برود و سعی کند وارد سیستم عامل شده و به اطلاعات دسترسی پیدا کند؟ آیا می دانید حتی اگر بر روی ویندوز رمز عبور قرار داده باشید، باز هم ورود به آن کار سختی نخواهد بود؟ با یک توزیع زنده لینوکس می توان کامپیوتر را بوت کرد و به فایل های شما دسترسی داشت. در یک روش دیگر می توان با استفاده از یک سی دی نجات، پسورد ویندوز را ریست کرد و با یک پسورد جدید وارد کامپیوتر شد! راه بعدی استفاده از روش Brute Force و کرک کردن پسورد است. بنابراین همانطور که می بینید راه های مختلفی برای دسترسی غیر مجاز به سیستم عامل تان وجود دارد. چگونه جلوی آنها را بگیریم؟
برای این کار باید اطلاعات را رمزنگاری کنید. سیستم عامل ویندوز در نسخه ویستا و 7 امکان جدیدی به نام BitLocker دارد که از طریق آن می توان کل پارتیشن سیستم عامل را رمزنگاری کرد (معمولا پارتیشن C جایی است که ویندوز نصب شده است). با فعال کردن بیت لاکر تمام اطلاعات بر روی این درایو رمز نگاری می شوند. دقت کنید که این کار شامل درایوهای دیگر نیست. بنابراین فایل های مهم را بر روی همین درایو نگه داری کنید. ضمنا باید بدانید این امکان بر روی همه نسخه های ویندوز 7 و ویستا وجود ندارد. با استفاده از بیت لاکر می توانید مطمئن باشید در صورت دسترسی غیرمجاز به کامیپوتر یا سرقت اطلاعات، امکان مشاهده آنها وجود ندارد. اما این روش در صورت استفاده از Brute Force برای پیدا کردن رمز عبور سیستم عامل جواب نمی دهد. برای مقابله با آن باید رمز عبور بسیار مستحکمی داشته باشید. بنابراین استفاده از بیت لاکر در ترکیب با یک رمز عبور بسیار قوی برای ویندوز (بالاتر از ۱۴ کاراکتر) به شما این اطمینان را خواهد داد که اطلاعات شما در جای امنی نگه داری می شوند.
توجه: برای رمز نگاری اطلاعات در پارتیشن های دیگر و روش های مکمل در این دوره ی آموزشی با نرم افزار True Crypt در درس امنیت دیتا آشنا خواهید شد.