
در این مبحث قصد داریم تا امنیت اطلاعات را از حیث نحوه ی رفتار درست با اطلاعات مهم و محرمانه بررسی کنیم. همه افراد در سطوح مختلف خصوصی و کاری اطلاعاتی دارند که محرمانه و مهم تلقی می کنند و از اینکه در اختیار دیگران قرار بگیرد، احساس ناراحتی و خطر می کنند. این محتوای ارزشمند می تواند عکس های خانوادگی و نامه های شخصی باشد و یا هر گونه اطلاعات دیگر که نباید در دسترس دیگران قرار بگیرد.
در این درس ابتدا به راه های نگهداری اطلاعات به شیوه هایی امن و کم خطر می پردازیم و سپس راه درست نابودی اطلاعات را معرفی می کنیم. راه های مختلف سخت افزاری و نرم افزاری برای مقابله در برابر حملات احتمالی وجود دارد که استفاده توام از آنها و ایجاد لایه های مختلف امنیتی کار را برای افراد متجاوز سخت تر می کند.
به این نکته توجه داشته باشید که همیشه احتمال نفوذ افراد به کامپیوتر شما وجود دارد و در مواردی تمام اقدامات شما برای محافظت از خودتان بی اثر می شود. به این ترتیب رها کردن اطلاعات مهم و حساس بدون هیچ گونه حمایت، شما را در معرض خطرات جدی قرار می دهد. دو راه کلی برای حمایت بیشتر از اطلاعات در کامپیوتر وجود دارد؛ اول اینکه اطلاعات را با رمزگذاری برای سایرین غیر قابل فهم کرد و دوم اینکه آنها را از معرض دید دیگران پنهان کرد.
در این بخش به بررسی موارد زیر می پردازیم:
اطلاعات خود را رمزگذاری کنید
اگر از رمز ورود ویندوز به عنوان تنها حامی اطلاعات محرمانه خود استفاده می کنید، اشتباه بزرگی را مرتکب شده اید، زیرا در صورتی که شخصی کامپیوتر شما را با استفاده از یک سی دی لایو راه اندازی کند، بدون هیچ دغدغه ای به کلیه ی پوشه های شما دسترسی خواهد داشت. در درس امنیت سیستم عامل ویندوز خواندید که با استفاده از بیت لاکر (BitLocker) می توان درایو ویندوز را رمزنگاری کرد.
نرم افزارهایی مانند True Crypt فضایی شبیه به گاو صندوق را برای شما ایجاد می کنند که تنها افرادی که کلید مخصوص را داشته باشند به درون آن راه پیدا می کنند. البته دقت داشته باشید که تنها محتوای درون این محدوده از امنیت کامل برخوردار است و سایر اطلاعات از این امکان برخوردار نیستند. شما همچنین می توانید چنین فضای امنی را بر روی حافظه پرتابل خود نیز ایجاد کنید و فایل های مهم خود را درون آن فضا نگهداری کنید.
امکانات متعددی که True Crypt در اختیار شما می گذارد باعث شده است که این نرم افزار از جهات متعددی با سایر نرم افزارهای مشابه تفاوت داشته باشد.
نکاتی در مورد استفاده درست از رمزگذارها
نگهداری فایل های محرمانه و حساس همواره برای شما و اطرافیان تان خطرناک است، برای مثال ممکن است که اسناد فنی محرمانه شرکت تان را نگهداری می کنید که برای شرکت رقیب تان مهم است. استفاده از نرم افزارهای رمزگذار و سایر اقدامات امنیتی این خطر را تا حد زیادی کم می کند، اما هیچ گاه آن را کاملا از بین نمی برد. بنابراین اولین قدم در حفظ اطلاعات محرمانه، از بین بردن تمامی اطلاعاتی است که نگهداری آنها ضرورتی ندارد.
قدم دوم استفاده از یک نرم افزار رمزگذاری قوی مانند True Crypt است. برای استفاده درست از نرم افزارهایی مانند True Crypt همواره باید چند نکته ابتدایی را در ذهن داشته باشید. هر قدر هم این نرم افزارها از ساختار قوی برخوردار باشند، تا زمانی که شما این نکات را رعایت نکنید، نمی توانند موثر عمل کنند.
هر بار که شما برای استفاده از محیط امن نرم افزار، قفل آن را باز می کنید، امکان دسترسی را برای سایرین به وجود می آورید. بنابراین همواره دقت داشته باشید جز مواردی که به اطلاعات درون گاو صندوق تان (True Crypt) نیاز دارید، درب آن را بسته نگه دارید.
در اینجا به ذکر چند موقعیت می پردازیم که توجه ی بیشتر شما را برای بسته بودن قفل نرم افزار می طلبد:
اطلاعات محرمانه و حساس خود را مخفی کنید
برخی از مردم بر این باورند که استفاده از نرم افزارهای رمزنگار باعث می شود که برچسب اتهام راحت تر بر آنها زده شود و بسیاری دیگر نیز با این دغدغه روبرو هستند که با استفاده از این نرم افزارها موقعیت فایل های محرمانه آنها به راحتی مشخص می شود. به هر ترتیب تنها دو دلیل اصلی می تواند باعث شود که شما برای استفاده از نرم افزار True Crypt دچار معذوریت باشید. خطر قرار گرفتن در معرض اتهام و یا مشخص شدن محل فایل های محرمانه شما.
اگر در چنین شرایطی قرار دارید شما چند انتخاب دارید:
استفاده از نرم افزارهای رمزنگار را کنار بگذارید و با استفاده از یک سیستم کد گذاری، بخش های اصلی اطلاعات خود را نگهداری کنید.
شما می توانید از تکنیکی که Steganography نامیده می شود برای مخفی کردن اطلاعات محرمانه استفاده کنید و دیگر نیازی به رمزنگاری آنها نداشته باشید. البته ابزارهایی نیز وجود دارند که می توانند این کار را برای شما ساده تر کنند، اما استفاده از آنها باید با دقت بالایی صورت گیرد تا مشخص نشود که شما از چه ابزاری استفاده کرده اید.
می توانید اطلاعات خود را در یک ایمیل امن نگهداری کنید. البته استفاده از این راه، مستلزم داشتن یک شبکه امن اینترنت است و همواره خطر به جا گذاشتن اطلاعات بر روی کامپیوتر در زمان تبادل آنها وجود خواهد داشت.
شما می توانید اطلاعات خود را بر روی یک حافظه جانبی و یا یک هارد دیسک پرتابل نگهداری کنید. اما این ابزارها بسیار بیشتر از کامپیوترها در معرض گم شدن و یا توقیف قرار دارند، به همین دلیل نگهداری اطلاعات محرمانه رمزنگاری نشده بر روی آنها به مراتب خطرناک تر است.
استفاده از تکنیک های فوق به صورت همزمان امنیت اطلاعات شما را بالا خواهد برد و حتی در چنین شرایطی که استفاده از نرم افزارهای رمزنگار خطر محسوب می شود، باز هم استفاده از True Crypt ارزشمند است.
اگر می خواهید گاو صندوق شما کمتر جلب توجه کند، می توانید آن را به شکل نوع دیگری از فایل تغییر نام دهید. مثلا می توانید از طریق پسوند «iso» فایل را یک ایمیج (Image) آماده ی رایت CD جلوه دهید. البته به حجم فایل دقت داشته باشید که از این ترفند برای فایل هایی با حجم حدود 700MB استفاده کنید. این حرکت تا حدی شبیه این است که شما گاو صندوق اتاق کار خود را پشت تابلوی نقاشی پنهان می کنید.
حتی این امکان برای شما فراهم است که خود نرم افزار True Crypt را نیز تغییر نام دهید و آن را به شکل موجه دیگری بر روی USB و یا هارد دیسک خود نگهداری کنید. در زمان نصب نرم افزار در قسمت True Crypt Guide توضیحات لازم برای انجام این کار به شما داده می شود.
خطر مشخص شدن موقعیت اطلاعات محرمانه
نگهداری کلیه اطلاعات محرمانه در یک محل نیز خطراتی را به همراه دارد. در شرایطی که به دلیل تهدید شدن و یا هر عامل مشابه دیگری، مجبور به ارائه رمز عبور خود می شوید، به راحتی تمامی اسرار شما فاش می شوند.
برای جلوگیری از این مشکل، نرم افزار True Crypt امکانی را در اختیار شما قرار می دهد که به وسیله ی آن شما می توانید اطلاعات را براساس اهمیت و درجه محرمانگی طبقه بندی کنید. این نرم افزار با ایجاد یک بخش مخفی درون گاو صندوق که فقط شما از وجود آن مطلع هستید، فضای مناسبی را برای نگهداری فایل های خیلی محرمانه شما به وجود می آورد. در زمانی که رمزعبور True Crypt شما به هر دلیلی در اختیار افراد متجاوز قرار گیرد، می توانید همچنان از اطلاعات خود محافظت کنید و در این حالت تنها اطلاعات لایه اولیه فاش می شوند و بخش اصلی آنها همچنان مخفی خواهند ماند و به احتمال زیاد رسیدن به محتوای بخش اول برای این افراد قانع کننده خواهد بود و آنها را از پیگیری بیشتر باز خواهد داشت. همچنین این بخش مخفی به هیچ وجه قابل ردیابی و تشخیص از طریق کنترل حجم فایل نیست. البته باید توجه داشته باشید که اگر مقدار فایلی بیش از گنجایش فضای True Crypt درون آن بریزید، برنامه ممکن است فایل های بخش مخفی را از بین برده و فایل های شما را جایگزین آنها کند.
مراحل نصب و راه اندازی True Crypt
تا اینجا شما یک گاو صندوق قابل اعتماد و با امنیت بالا دارید و سوالی که در اینجا مطرح می شود این است که چه طور از آن استفاده کنید و به صورت امن در آن را باز و بسته کنید؟
دسترسی به اطلاعات درون فایل True Crypt
الان می توانید فایل های مورد نظر خود را در این قسمت قرار دهید و بعد از تمام شدن کارتان، فایل ها را بسته و در صفحه ی اصلی برنامه بر روی Dismount All کلیک کنید تا گاو صندوق بسته شود. گاو صندوقی که ساختید را می توانید مثل یک فایل معمولی بر روی سی دی رایت کنید یا بر روی کول دیسک یا هر ابزار دیگری بریزید. حال فقط به برنامه True Crypt نیاز خواهید داشت که آن را باز کنید، که برای این منظور می توانید نسخه ی پرتابل اش را به همراه داشته باشید.
نکته ای که در اینجا وجود دارد و حتما باید آنرا در نظر بگیرید این است که گاو صندوقی که ساخته اید فایل های شما را مخفی و رمزنگاری می کند. اما هر کس که به کامپیوترتان دسترسی داشته باشد، می تواند آن را پاک کند و برای شما مشکلات اساسی ایجاد کند.
امنیت این روش برای نگهداری اطلاعات بسیار بالا است و اگر درست عمل کنید و رمز عبور پیچیده و طولانی داشته باشید، شکستن چنین دیواره دفاعی تقریبا غیرممکن است. اما همانطور که قبلا گفته شد، بهتر است که از نگهداری اطلاعات غیر ضروری خودداری کنید و در مواردی حتی مجبور به از بین بردن اطلاعات هستید.
پاک کردن اطلاعات به صورت امن
آیا تا امروز برای از بین بردن اطلاعات تان به پاک کردن آنها و خالی کردن سطل آشغال کامپیوتر بسنده می کردید؟ اگر این طور بوده، مرتکب اشتباه بزرگی شده اید. همان طوری که حتی بعد از پاک کردن تخته سیاه اثر گچ بر روی آن باقی می ماند، آثار اطلاعات ذخیره شده هم بر روی هارد کامپیوتر باقی خواهند ماند و به وسیله ی هر فردی که ابزار مناسب را در اختیار داشته باشد و کمی هم خوش اقبال باشد قابل بازیابی است.
از بین بردن اطلاعات بهترین راه حفاظت از آنها است، البته اگر این کار به شکل صحیح و با رعایت اصول انجام نشود، عواقب ناگواری را به همراه خواهد داشت.
نرم افزارهایی مانند Eraser اطلاعات شما را به صورت کامل و برای همیشه از بین می برند. تفاوت استفاده از این نرم افزارها با حالتی که شما به صورت معمولی اطلاعات را پاک می کنید، مانند این است که کاغذی را مچاله کرده و درون سطل آشغال بیاندازید و آنگاه امیدوار باشید که کسی آن را پیدا نمی کند یا اینکه کاغذ را با کاغذ خردکن نابود کنید.
اگر از این زاویه به اطراف خود نگاه کنید که همواره افرادی با اهداف خصمانه اطلاعات شما را دنبال می کنند تا از اسرار حرفه ای و شخصی شما مطلع شوند، اهمیت نابودی صحیح و مطمئن اطلاعات برای شما روشن تر می شود. آیا می دانید که هنگام دور انداختن هارد قدیمی تان و یا سی دی های اطلاعات قدیمی چه باید کرد؟ یا اینکه چگونه مراقب باشیم تا فایل های Temp و موقتی سیستم عامل و برنامه ها دردسرساز نشوند؟
نکته فنی که شاید تاکنون از آن بی اطلاع بوده اید، این است که در واقع عملکردی به نام پاک کردن در کامپیوتر وجود ندارد. البته شما به راحتی یک فایل را به سطل آشغال ویندوز منتقل می کنید و سپس آن را نیز به طور کامل خالی می کنید و فضای اشغال شده ظاهرا آزاد می شود، اما در حقیقت شما تنها اسم فایل را حذف کرده اید و به ویندوز اجازه داده اید که از این فضا برای نگهداری اطلاعات دیگری استفاده کند. تا زمانی که فضای مذکور به وسیله ی فایل دیگری اشغال نشود، اطلاعات آن همچنان بر روی هارد دیسک پا بر جا است. بنابراین اگر نرم افزار مناسبی داشته باشید و به اندازه ی کافی سریع عمل کنید، می توانید اطلاعات از دست رفته خود را که اشتباها پاک کرده اید، دوباره به دست آورید.
همواره به خاطر داشته باشید که هر گاه از کامپیوترتان استفاده می کنید، اطلاعات زیادی بدون آگاهی و کنترل شما بر روی هارد دیسک ذخیره و حذف می شوند. به عنوان مثال زمانی که یک هفته کاری تان صرف نوشتن یک مقاله یا گزارش اداری می شود، هر روز چندین ساعت را صرف نوشتن می کنید و هر بار که تغییرات جدیدی را بر روی آن اعمال می کنید، یک نسخه ی جدید از فایل بر روی سیستم ایجاد می شود که کاملا مجزا از نسخه ی قبل نگهداری می شود. البته ویندوز تنها آخرین فایل را به عنوان نسخه ی نهایی به شما نمایش می دهد، اما بقیه نسخه ها نیز تا زمانی که فضای اشغال شده توسط آنها مورد نیاز نباشد، همچنان بر روی سیستم باقی می مانند. به همین دلیل در صورتی که شما بخواهید این مقاله را از بین ببرید، پاک کردن آخرین نسخه اصلا کافی نیست.
دقت داشته باشید که سایر حافظه های موجود از جمله CDها، DVDها، USBها و حافظه های جانبی دوربین ها نیز از این قواعد مستثنی نیستند و قوانین ذخیره فایل ها برای آنها نیز همین گونه است.
پاک سازی اطلاعات با ابزار امن
هنگامی که برای حذف اطلاعات از ابزار مناسبی استفاده کنید، احتمال بازیابی آنها را تا حد زیادی کاهش می دهید. اگر اطلاعات هارد دیسک را به پرونده های درون کمد اسناد تشبیه کنیم، نرم افزار Eraser نه تنها این اطلاعات را پاک می کند، بلکه همان طور که با خودکار نوشته ها را خط زده و غیر قابل خواندن می کند، با نوشتن اطلاعات به درد نخور و پاک کردن مکرر، احتمال بازیابی آنها را کم می کند. Eraser این فرآیند را چندین بار تکرار می کند و با هر بار تکرار، بازیابی اطلاعات اولیه را سخت تر می کند. کارشناسان معتقدند که این عمل باید سه بار یا بیشتر تکرار شود اما استانداردهای قوی تر ۳۵ بار را توصیه می کنند. البته این امکان را هم دارید تا تعداد دفعات این کار را خودتان تعیین کنید.
پاک سازی فایل ها
پاک سازی اطلاعات از روی حافظه معمولا به دو شکل انجام می شود. شما می توانید تنها یک فایل را پاک سازی کنید و یا این فرآیند را بر روی تمام فضای آزاد حافظه انجام دهید.
نسخه های متعددی از یک گزارش بلند بر روی هارد دیسک شما در هر بار ذخیره ی فایل به وجود آمده و تنها نسخه ی نهایی آن قابل دسترس است. زمانی که شما نسخه ی نهایی فایل را پاک سازی می کنید، می توانید یقین داشته باشید که کامل ترین نسخه را از بین برده اید، اما همچنان فایل های زیادی از گزارش بر روی حافظه باقی مانده است. در واقع راه مستقیمی برای از بین بردن این فایل ها وجود ندارد، زیرا آنها قابل رویت نیستند. در صورتی که عملیات پاک سازی را بر روی فضاهای خالی حافظه انجام دهید، کلیه ی نسخه های ذخیره شده از بین خواهند رفت.
Eraser یک نرم افزار ایمن، رایگان و متن باز است که به سادگی می توانید از آن برای پاک سازی اطلاعات خود استفاده کنید. این نرم افزار پاک سازی اطلاعات را به سه روش پاک سازی یک فایل مشخص، پاک سازی سطل آشغال و پاک سازی تمام فضاهای خالی حافظه انجام می دهد. همچنین می تواند فایل های ساخته شده توسط سیستم عامل را (Swap File) از بین ببرد.
البته همواره قبل از پاک سازی اطلاعات دقت کنید که نسخه ی پشتیبان مناسبی از اطلاعات ضروری تان تهیه کرده باشید. Eraser را میتوانید از اینجا دانلود کنید.
پاک سازی فایل های موقت (Temporary)
در زمانی که از ویژگی پاک سازی فضاهای خالی حافظه در Eraser استفاده می کنید، هیچ خطری سایر اطلاعات شما را تهدید نمی کند، زیرا نرم افزار هیچ تاثیری بر روی اطلاعات ذخیره شده و قابل رویت شما نمی گذارد. این برنامه فقط فایل هایی را که قبلا پاک کرده اید را از بین می برد و به فایل های مهم و حساسی که به شکل مناسبی حفاظت می شوند و مخفی شان کرده اید، کاری ندارد.
اما در این بین فایل هایی وجود دارند که حاوی اطلاعات مهمی هستند. فایل هایی که زمان کار با کامپیوتر به صورت خودکار به وجود می آیند و شما از وجود آنها بی اطلاع هستید. فایل هایی مانند:
برای پاک کردن فایل های موقت (Temporary) از روی کامپیوتر می توانید از نرم افزار رایگان CCleaner استفاده کنید. استفاده از CCleaner بعد از هر بار استفاده از نرم افزارهایی همچون Microsoft Office و یا مرورگرهای مختلف و نرم افزارهایی از این دست که امکان بر جا گذاشتن اطلاعات مهم توسط آنها زیاد است، ضروری به نظر می رسد. این نرم افزار تنظیماتی دارد که می تواند حذف اینگونه اطلاعات را به صورت امن انجام بدهد. می توانید CCleaner را از اینجا دانلود کنید.
نکاتی برای استفاده صحیح از نرم افزارهای پاک سازی
تا اینجا با مواردی که اطلاعات شما پس از پاک شدن همچنان در دسترس دیگران قرار دارند، آشنا شدید و نرم افزارهای مناسب برای پاک سازی اطلاعات را نیز شناختید. اکنون به ذکر نکاتی می پردازیم که رعایت آنها برای کار بهتر با این نرم افزارها ضروری است.
کارهایی که باید به صورت مستمر و دوره ای انجام شوند عبارتند از:
نکاتی برای پاک سازی محتوای ابزارهای مختلف ذخیره سازی
در شرایطی ممکن است که بخواهید تمامی محتوای هارد دیسک و یا حافظه ی دیگری را از بین ببرید. به عنوان مثال زمانی که قصد دارید که کامپیوتر خود را بفروشید و یا وقتی که هارد دیسک جدیدی خریده اید و قصد دور انداختن هارد قدیمی را دارید. البته در مواردی که قصد فروش کامپیوتر را دارید، بهتر است که هارد دیسک را جدا کرده و از خریدار بخواهید برای خودش یک هارد دیسک تازه تهیه کند. در مواردی هم که قصد دور انداختن یک حافظه را دارید، بهتر است علاوه بر پاک سازی اطلاعات، به صورت فیزیکی هم آن را تخریب کنید.
در هر یک از موارد بالا و یا هر مورد مشابهی که پاک سازی کل حافظه ضرورت پیدا می کند، باز هم Eraser بهترین گزینه است. با این تفاوت که برای پاک سازی کامل هارد دیسک باید آن را از کامپیوتر جدا کرده و به صورت یک درایو جانبی به کامپیوتر دیگری متصل کنید. در شرایطی که فایل های سیستم عامل بر روی یک درایو قرار داشته باشند و درایو به صورت فعال توسط کامپیوتر در حال استفاده باشد، پاک سازی کلی آن امکان ندارد، زیرا Eraser تنها فضاهای خالی حافظه را پاک سازی می کند.
اگر قصد نابود کردن اطلاعات ذخیره شده بر روی CD و یا DVDهای Rewritable را دارید، بهترین راه نابود کردن آنها به صورتی فیزیکی است و اگر به بخشی از اطلاعات آنها نیاز دارید، قبل از تخریب این اطلاعات را بر روی یک حافظه دیگر ذخیره کنید. برای انواع معمولی هم که راه دیگری غیر از تخریب فیزیکی وجود ندارد. شاید شما در مورد بازیابی اطلاعات از سی دی ها و دی وی دی ها حتی پس از تبدیل شدن آنها به تکه های ریز چیزهایی شنیده باشید. البته بازیابی اطلاعات ذخیره شده بر روی این نوع از حافظه ها بسیار سخت است و این به شما بستگی دارد که فکر می کنید اسرار شما تا چه حد برای دیگران مهم خواهد بود، زیرا بازیابی این اطلاعات تنها با صرف وقت و هزینه زیاد مقدور است. اگر از افشای اطلاعات تان واهمه دارید، می توانید پس از تخریب سی دی یا دی وی دی، تکه های آن را در محل های مختلفی دور از محیط کار و زندگی خود پراکنده کنید.
اینکه اطلاعات شما تا چه حد برای سایرین مهم است و افراد حاضر به صرف وقت و انرژی برای دستیابی به آنها هستند، قطعا در زمان ها و موقعیت های مختلف متفاوت است و شما می توانید با همین تناسب برای نابودی اطلاعات تان وسواس به خرج دهید. اما شکی نیست که رعایت اصول امنیت برای تمام افراد ضرورت دارد.




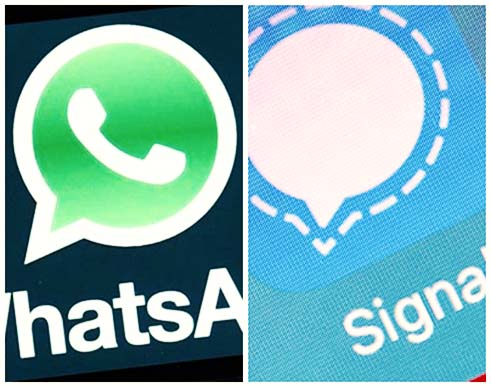
Hi there to every one, the contents existing at this web site are actually amazing for people experience,
well, keep up the nice work fellows.