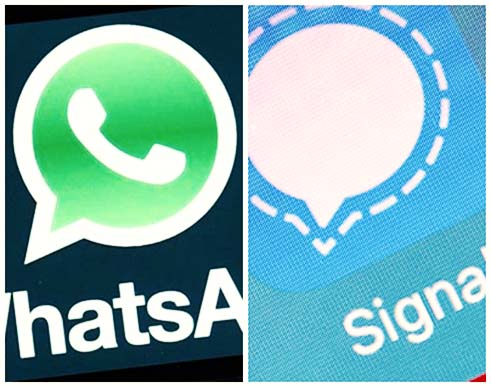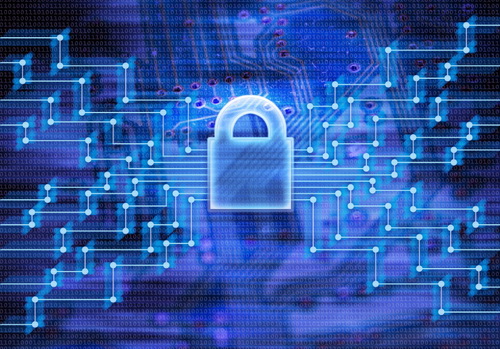
فراگیر شدن شبکه های بی سیم سبب شده که از دست سیم ها تا حدی راحت بشویم. اما وقتی از طریق یک کابل به شبکه یا اینترنت متصل هستید، حداقل خیالتان راحت است که کسی اطلاعات را در مسیر منتقله از کابل تا کامپیوتری که به آن متصل هستید، نمی بیند.
اما در یک شبکه ی بی سیم هر کسی که در برد امواج باشد، قادر است تا در ارتباط شما سرک بکشد و اگر اصول امنیتی لازم را رعایت نکرده باشید، به راحتی به اطلاعات شما دسترسی پیدا می کند. احتمالا در خانه یک شبکه ی بی سیم برای اشتراک اینترنت راه اندازی کرده اید یا اینکه قصد دارید در آینده یکی راه اندازی کنید. برای امن کردن آن چه کارهایی انجام می دهید؟ پاسخ این سوال و برخی موارد مهم دیگر را در این درس می خوانید.
شبکه های بی سیم توسط مودم یا اکسس پوینت و یا روتر بی سیم کار می کنند. بیشتر تنظیمات امنیتی باید در این دستگاه ها انجام شود. متاسفانه اکثر افراد تنظیمات اکسس پوینت را به حال پیش فرض خود رها می کنند و با این کار بزرگترین خطر را متوجه شبکه و اینترنت شان می کنند. اغلب از کاربران شبکه بی سیم می شنویم: «ای بابا تو همسایه های ما کی دیگه بلده وایرلس چیه؟ چه برسه به اینکه بخواد کاری هم بکنه!».
به نظر می رسد این افراد تا وقتی که پهنای باند گم نکنند، دسترسی به مودم شان را از دست ندهند یا از آن بدتر فایل های مهم را از دست ندهند، این داستان را جدی نمی گیرند. بهتر است بدانید داشتن شبکه ای امن و مطمئن کار چندان سختی نیست و بیش از ۱۵ دقیقه وقت نمی برد.
Start > Programs > Accessories > Command Prompt
البته راه نزدیک تر برای رسیدن به این بخش، استفاده از گزینه ی Run در منوی Start است و شما با تایپ دستور cmd وارد صفحه ی خط فرمان می شوید.
Start > Run > cmd
در ویندوز ویستا و 7 هم می توانید با تایپ این عبارت در قسمت Search به صفحه ی خط فرمان وارد شوید.
Start > Search > cmd
در صفحه خط فرمان (که به رنگ مشکی و محیطی کاملا شبیه سیستم عامل داس است) تنها کافی است که دستور ipconfig/all را تایپ کرده و کلید Enter را بزنید. با این کار کلیه ی جزئیات مربوط به IP سیستم تان به نمایش در می آید. ممکن است لیستی بلند بالا و گیج کننده برایتان باز شود؛ نگران نشوید! این دستور در واقع آدرس آی پی و مشخصات تمام کارت های شبکه واقعی و مجازی کامپیوتر را به همراه مقدار دیگری اطلاعات نشان می دهد. در این لیست شما به دنبال مشخصات کارت شبکه بی سیم کامپیوتر هستید، بنابراین دنبال بخشی بگردید که نامی شبیه این داشته باشد: Ethernet adapter Wireless Network Connection. وقتی آن را پیدا کردید به دنبال عبارت Default Gateway در آن قسمت بگردید، معمولا عبارت نمایش داده شده در برابر آن همان IP مودم شما است.
الف- WPA2: اختصار کلمات Wi-Fi Protect Access 2 است و در حال حاضر امن ترین شیوه ی رمز گذاری اطلاعات در شبکه های بی سیم است که امروزه معمولا در بیشتر مودم های بی سیم و روترها یافت می شود. در صورتی که مودم یا روتر شما هم این گزینه را دارد، حتما حتما حتما از آن استفاده کنید.
ب- WPA: اختصار کلمات Wi-Fi Protected Access است و اگر سیستم رمز گذاری بالا را در مودم تان نیافتید، می توانید از این گزینه هم استفاده کنید که امنیت کمتر، اما قابل قبولی دارد.
ج- WEP: اختصار کلمات Wired Equivalent Privacy است و یکی از ناامن ترین سیستم های رمزنگاری است که باید مودم یا روترتان بسیار قدیمی باشد تا مجبور به استفاده از این گزینه باشید. اما به یاد داشته باشید که حتی این گزینه هم بسیار بهتر و امن تر از عدم استفاده از سیستم رمزگذاری است. اما باید بدانید که رمزنگاری در این روش به راحتی قابل شکستن است.
بسته به اینکه کدام یک از این سیستم های رمزگذاری را انتخاب کرده باشید، باید برای رمزنگاری اطلاعات تان رمز عبوری بین ۷ تا ۶۳ کاراکتر را انتخاب کنید. توصیه ما این است که حتما WPA2 با طولانی ترین رمز عبور ممکن یعنی ۶۳ کاراکتر را انتخاب کنید.
ممکن است بگویید حفظ کردن چنین پسوردی غیر ممکن است و تایپ آن هم کار سختی است. درست می گویید، اما نیاز نیست آن را حفظ کنید. می توانید آن را در یک فایل متنی و در جای امنی ذخیره کنید و با کپی/ پیست از آن استفاده کنید. ضمنا یک بار وارد کردنش در لپ تاپ کافی است و بعد از آن معمولا نیازی به وارد کردن مجدداش نیست.
این آدرس، پسوردهای قدرتمند و طولانی ای را برای شبکه ی بی سیم تان تولید می کند. بنابراین می توانید از آن کمک بگیرید.
روشن کردن مک فیلتر مانند این است که خانه ی شما دو دروازه عبور داشته باشد. نگهبان جلوی درب اول، ابتدا از بازدیدکنندگان کارت شناسایی بخواهد، در صورتی که اسم آنها در لیست عبور باشد به آنها اجازه می دهد به در دوم برسند و در آنجا از آنها رمز عبور خواسته می شود. با این روش امنیت شما خیلی بیشتر از قبل می شود. اما توجه کنید که این کار به هیچ عنوان سبب نمی شود که از یک رمز عبور قدرتمند بر مبنای WPA2 استفاده نکنید. چرا که جعل کارت شناسایی امکان پذیر است!
توصیه می شود که در شبکه های خانگی حتما این امکان را فعال کنید. کافی است که آدرس فیزیکی کامپیوترها و لپ تاپ های مجاز را به اکسس پوینت بدهید. برای این کار همان دستور ipconfig/all که در ابتدای این درس توضیح داده شد را در هر کدام از کامپیوترها اجرا کنید. در بخش مشخصات کارت شبکه ی بی سیم هر لپ تاپ می توانید در قسمتی به نام Physical Address، نام فیزیکی را پیدا کنید که معمولا به این شکل است: 00:3j:5g:8f:3p:pd
توجه: به خاطر داشته باشید که بعد از ریست کردن، حتما این تنظیمات امنیتی را دوباره انجام دهید و ضمنا اگر از همان مودم برای اتصال به اینترنت مثلا ADSL استفاده می کنید، حتما تنظیمات اتصال به ADSL را از قبل جایی یادداشت کرده باشید چرا که با ریستارت کردن مودم همه ی این تنظیمات پاک می شود و باید از اول انجام بشود. کار سختی نیست، اما اگر آنها را نداشته باشید، برای تنظیم دوباره مجبور می شوید با شرکت ارایه دهنده ی خدمات اینترنتی خود تماس بگیرد و تنظیمات را از آنها سوال کنید.